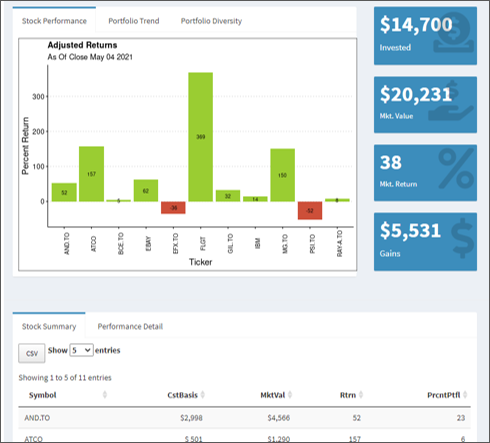data format
The dashboard application works with a user provided file in .csv format described as follows.
| Description | Action | Symbol | Date | Quantity | Currency | BuyPrice |
|---|---|---|---|---|---|---|
| CONTRIBUTION | DEPOSIT | DEPOSIT | 5/12/2014 | 0 | CAD | 5000.00 |
| MAGNA INTERNATIONAL | BUY | MG.TO | 5/14/2014 | 25 | CAD | 45.71 |
| ATLAS | BUY | ATCO | 3/28/2018 | 75 | USD | 5.43 |
The format of the tickers in the file for upload can be cross-referenced with Yahoo Finance. Pay particular attention to entry of Canadian exchange listings as these symbols include identifiers such as .TO or .V etc. For example, BB will return Blackberry from NYSE listings while BB.TO will return Blackberry from TSX listings.
A template .csv file is available for download. Edit the template with your data and uploaded via the CSV File Upload function on the Dashboard page.
| Field | Explination | Format |
|---|---|---|
| Description | Either the name of the company or “CONTRIBUTION” if the action is one of “DEPOSIT” | text |
| Action | Recorded as “DEPOSIT” for a contribution or “BUY” for a stock purchase | upper case text |
| Symbol | The ticker symbol as referenced by Yahoo Finance if the action is one of BUY or “DEPOSIT” if the action is one of “DEPOSIT”. | upper case text |
| Date | The date of the stock purchase or contribution deposit. For example December 27 2017 purchase would be provided as 12/27/2017. | mm/dd/yyyy |
| Quantity | The number of stock purchased. If the action is one of DEPOSIT this value can be entered as 0. | numeric |
| Currency | The currency applied to the the stock purchase. Currently USD and CAD are handled by the application. | text (either CAD or USD) |
| BuyPrice | If the Action is one of “DEPOSIT” this is the amount of the DEPOSIT made for stock purchases. If the Action is one of “BUY” this per unit purchase price for the stock. | numeric |
data upload
Data for analysis and reporting is provided to the application with the Data Upload function on the Dashboard page. Click “Browse” to select a local .csv matching the .csv file input description earlier. Once the file has been selected the application will upload the file, perform necessary data mutations and present the results in tab panel view.
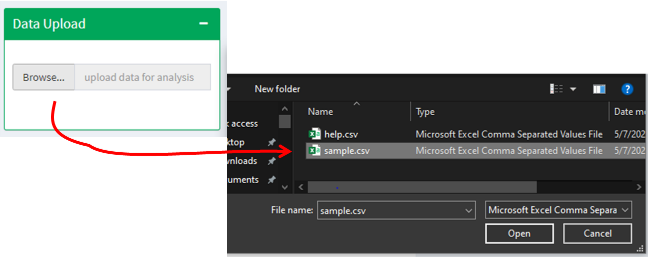
review results
After the file upload and data pull has been completed the application will update with a dashboard view presenting several key pieces of portfolio summaries. The dashboard has three distinct sets of information displayed.
- The upper left hand area provides tab access to graphs of Stock Performance, Portfolio Trend and Portfolio Diversity.
- The upper right hand area provides a summary view of portfolio data.
- The bottom area of dashboard provides tab access to table data of Stock Summary and Performance Detail.
Stock Summary and Performance Detail tables can be saved locally by clicking the CSV button just above the table. The CSV export will export the records reflected in Show Entries. To export all records, set Show Entries to a value of ‘All’.